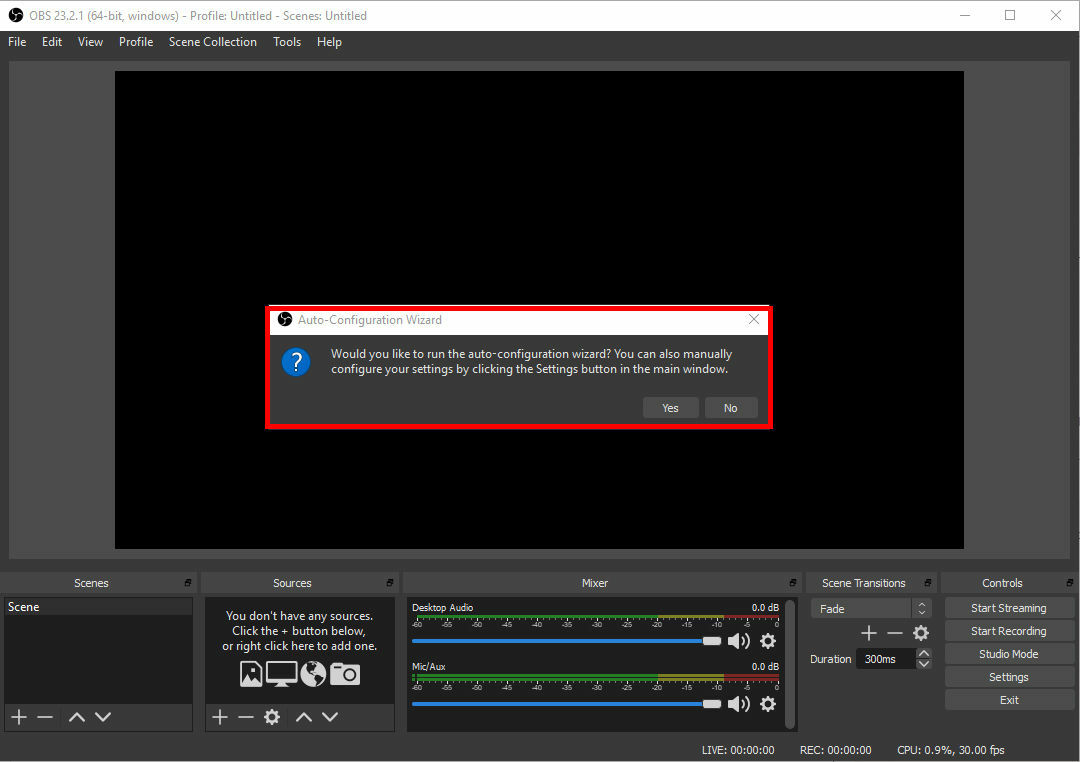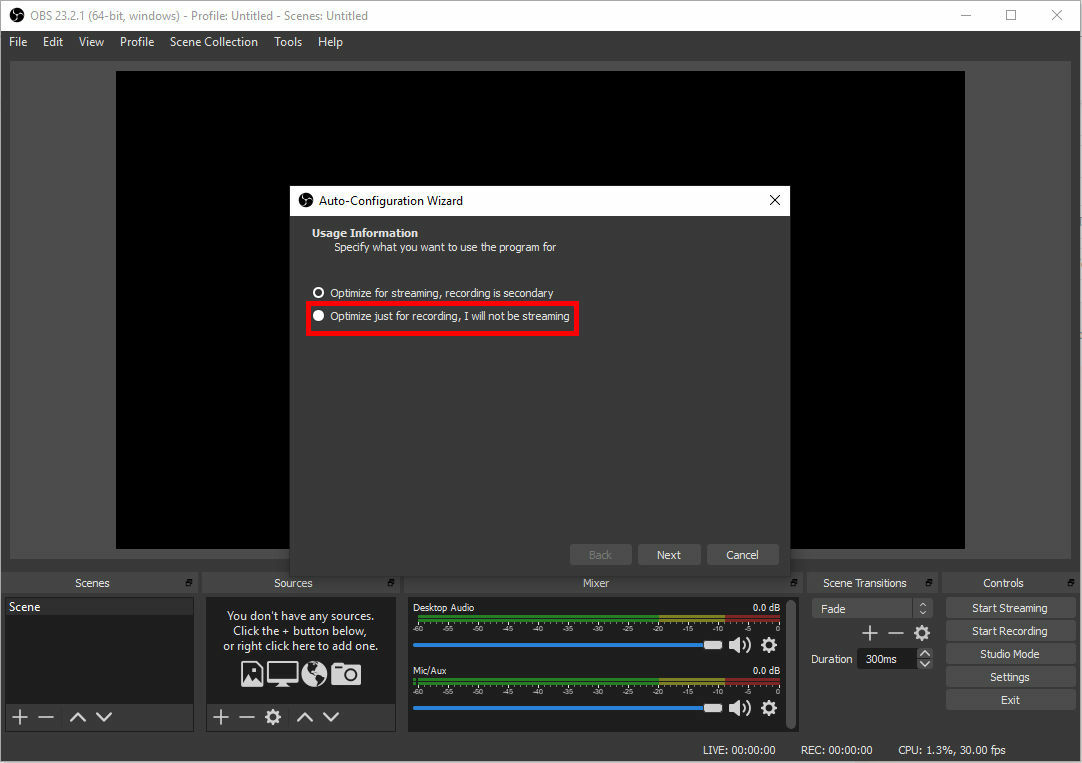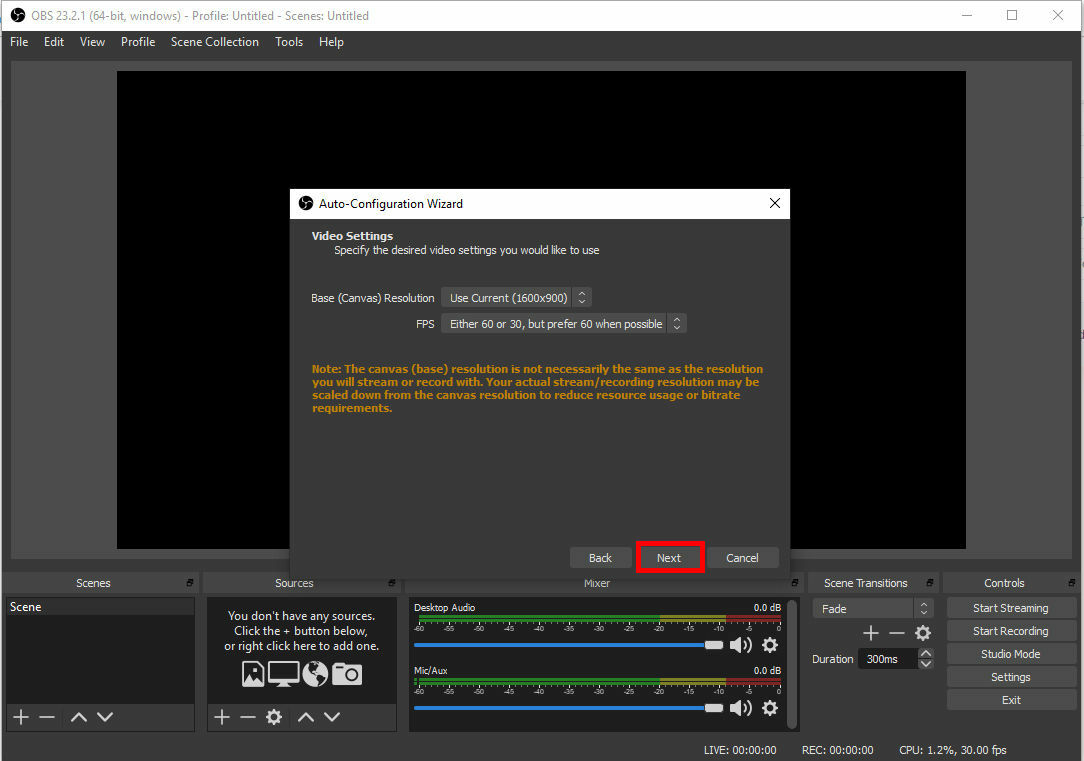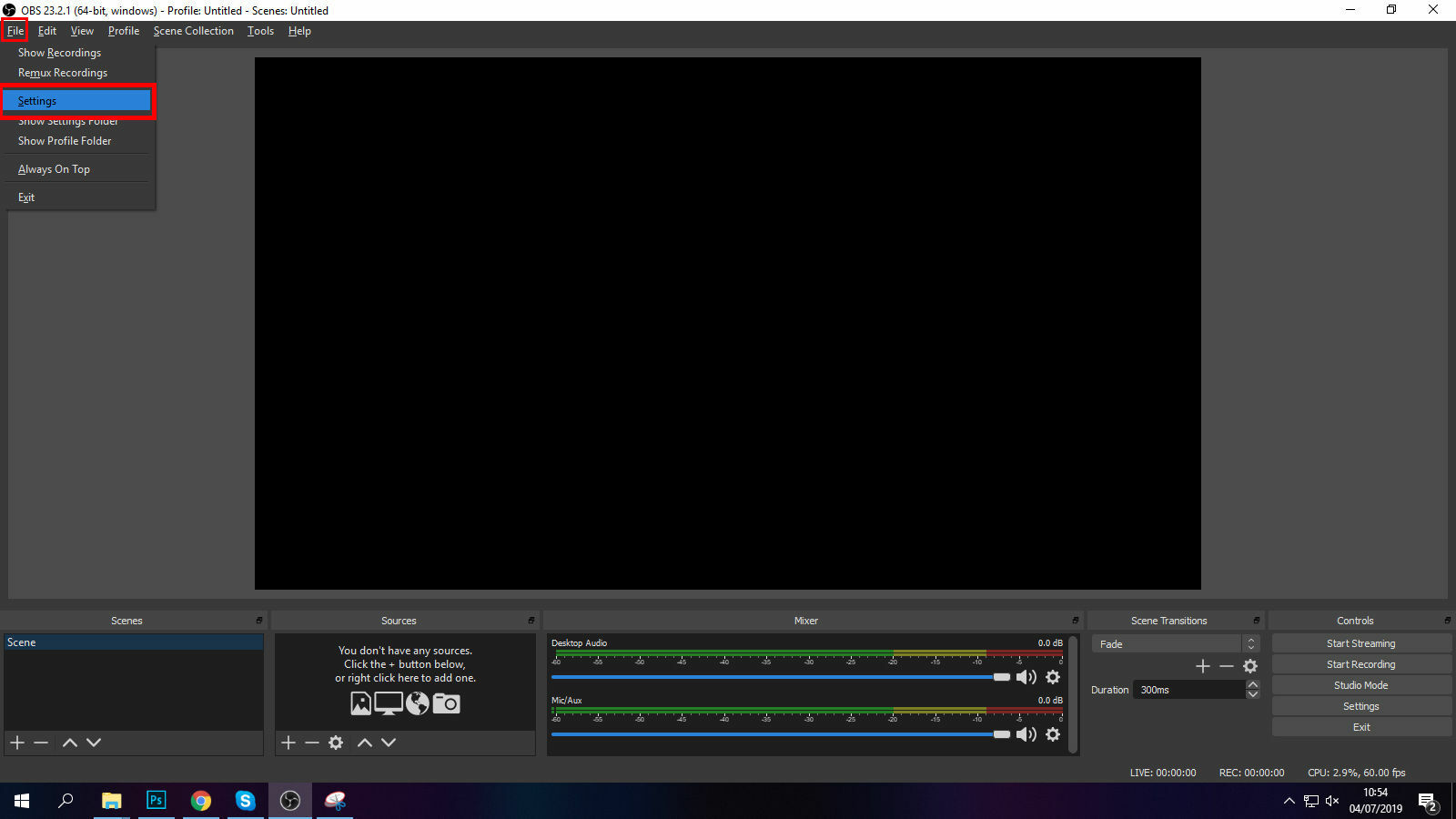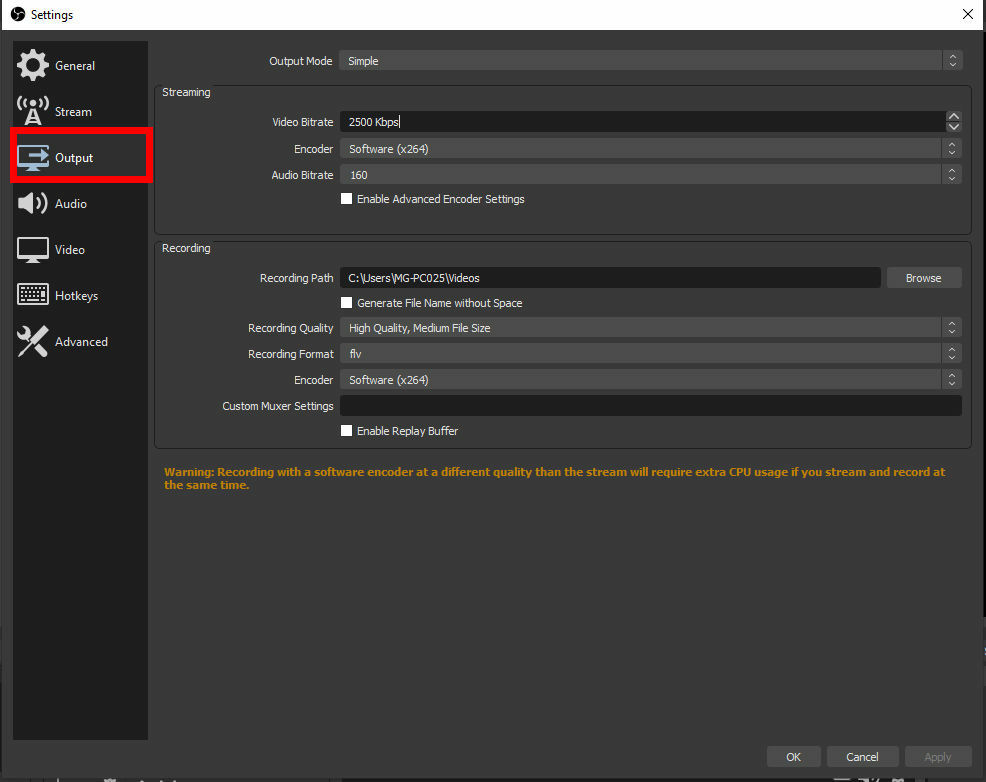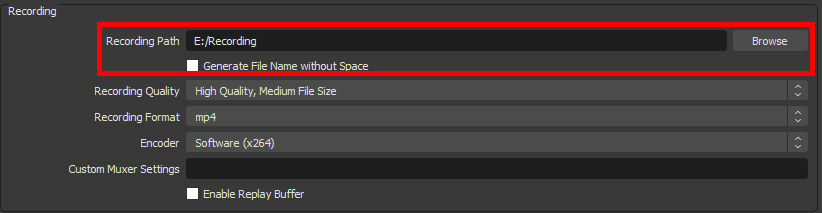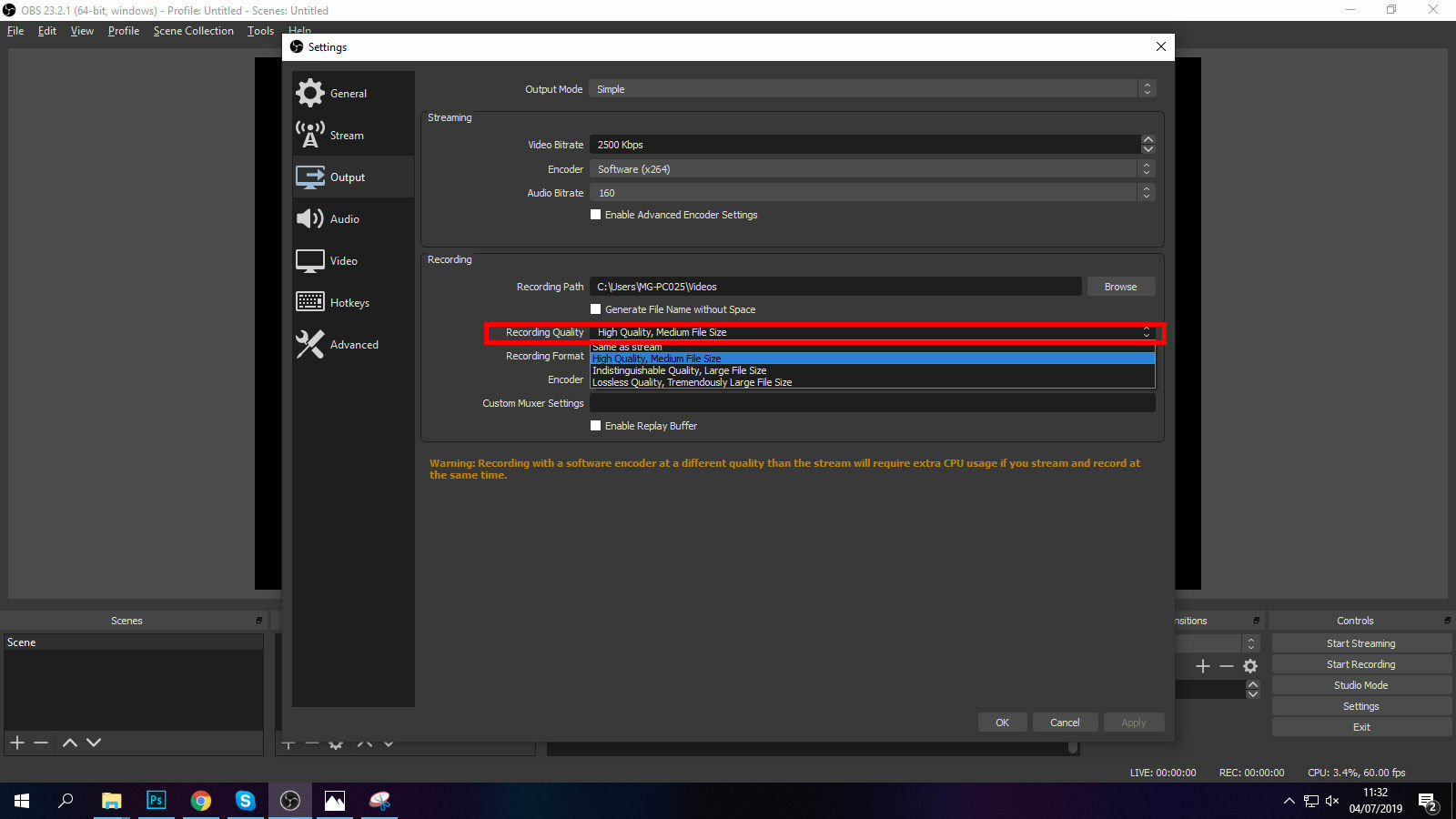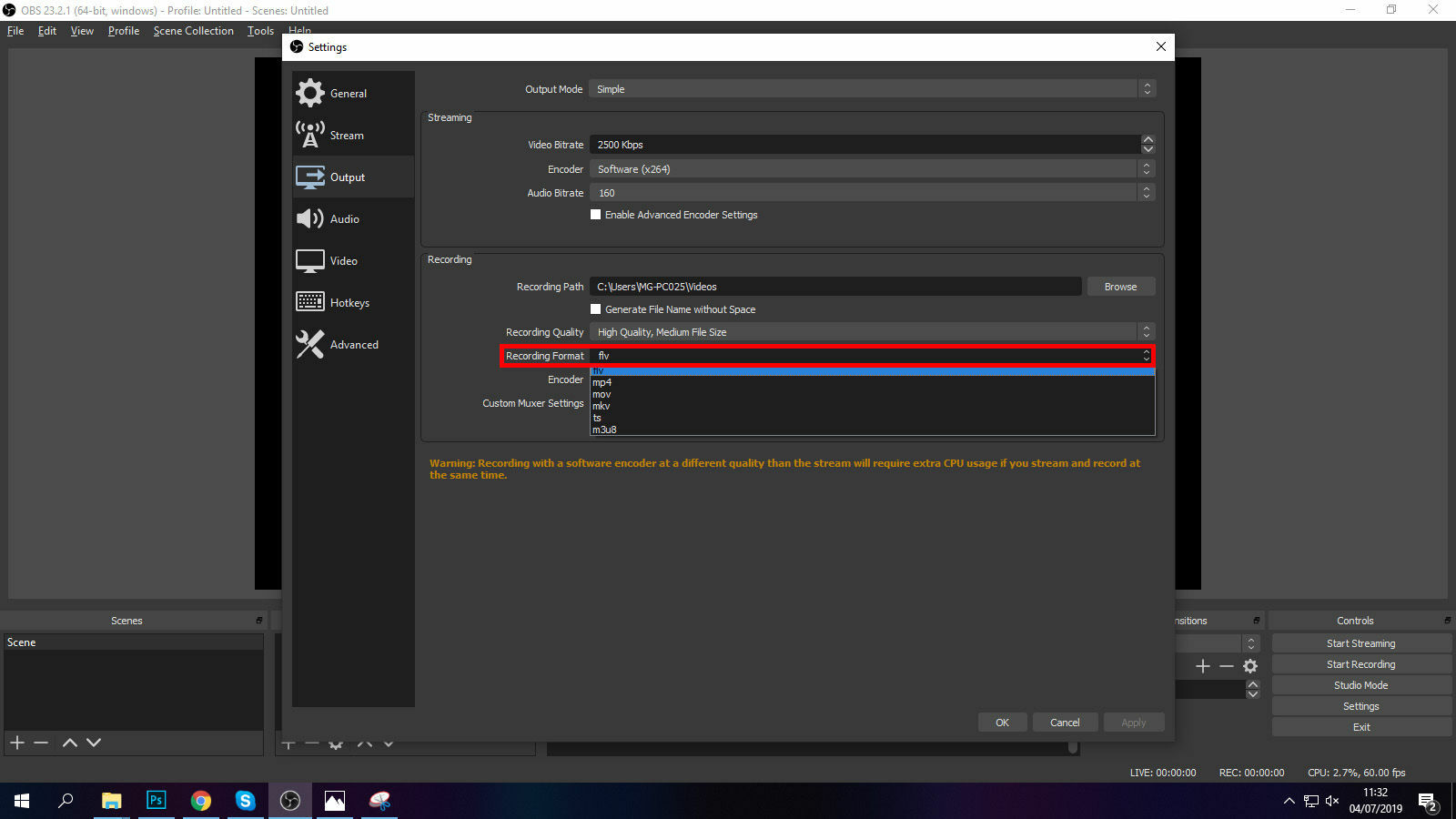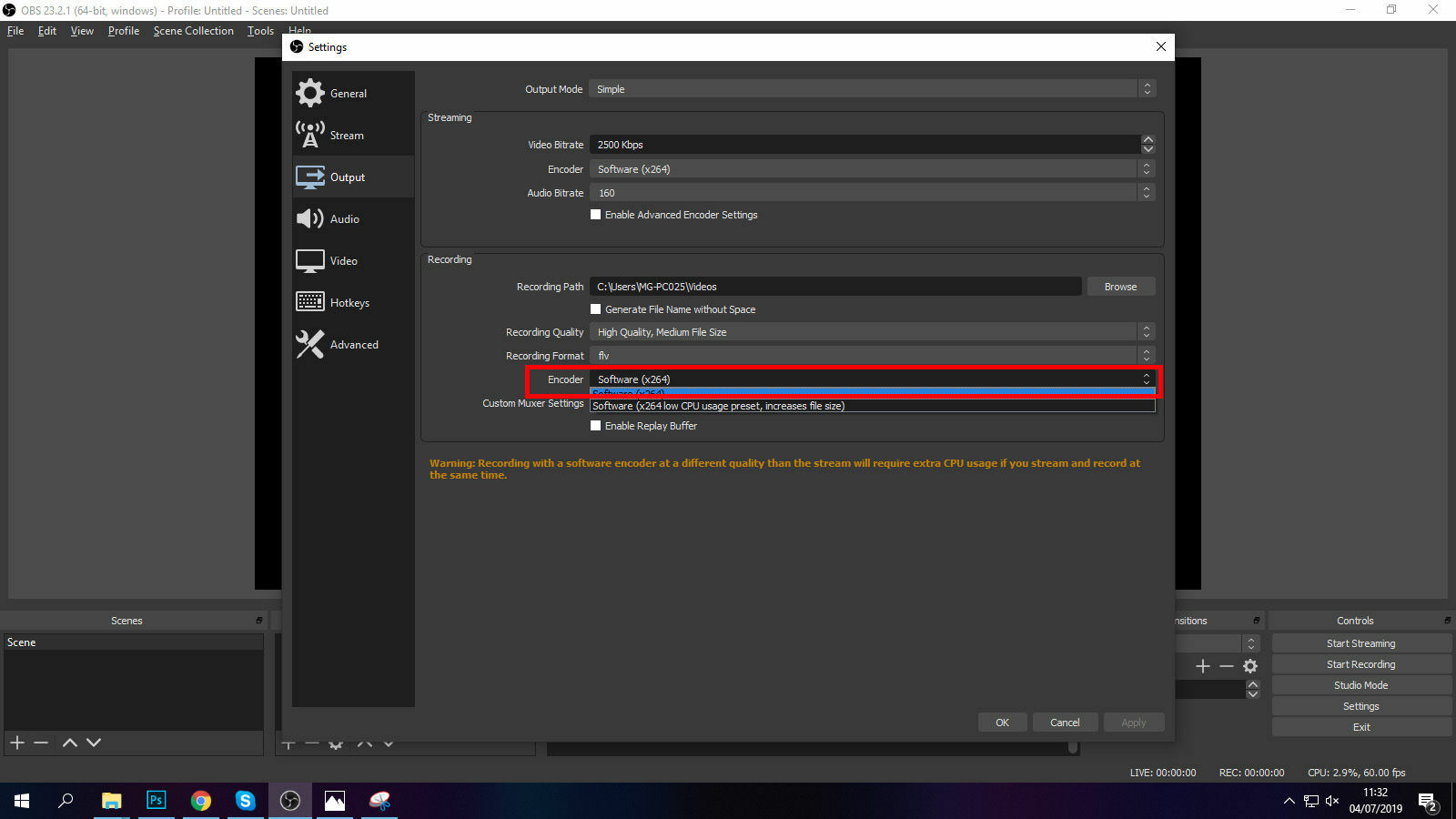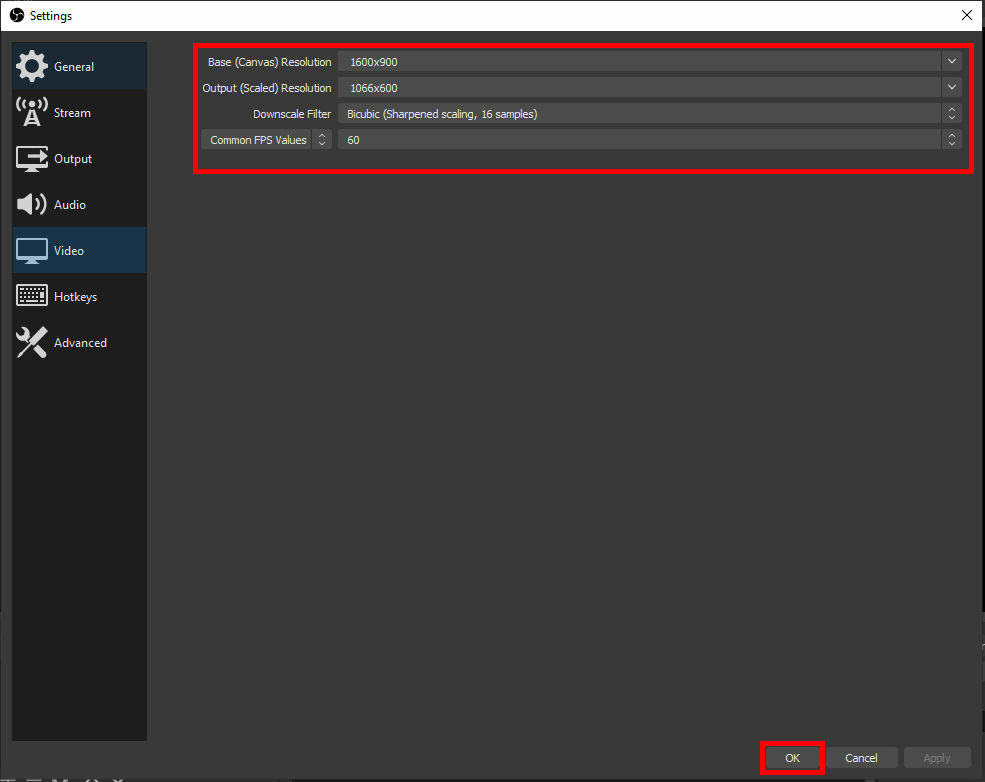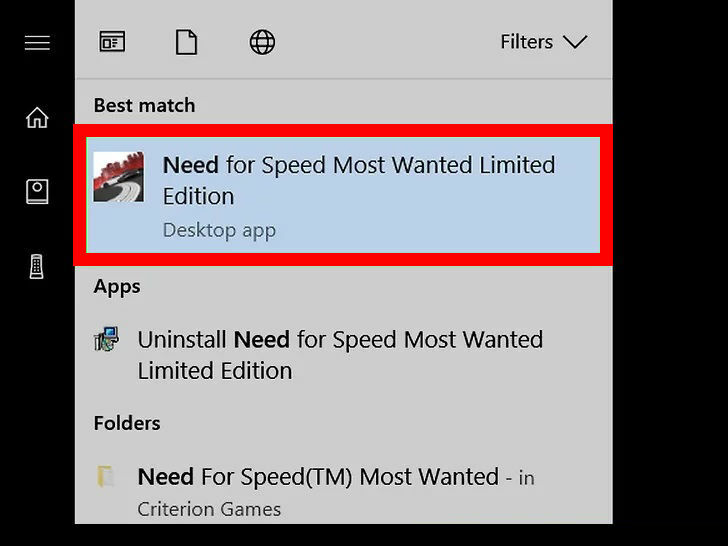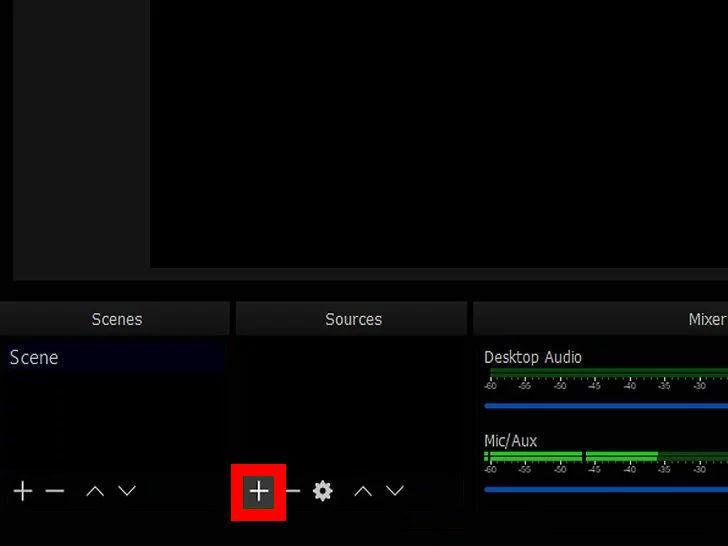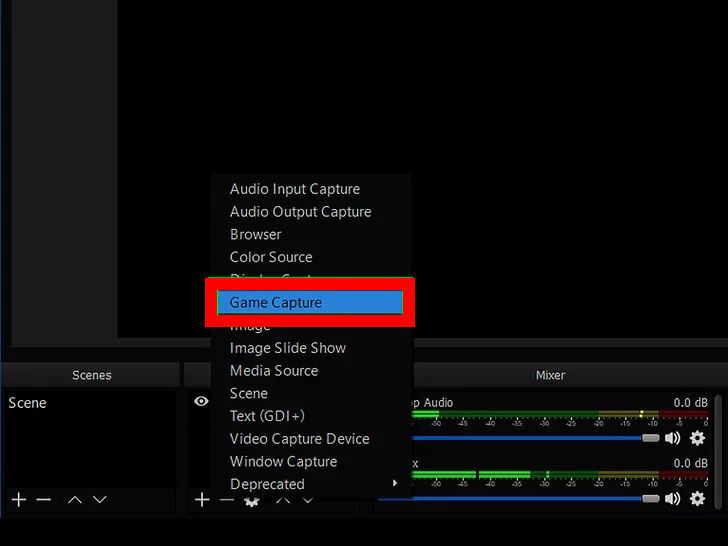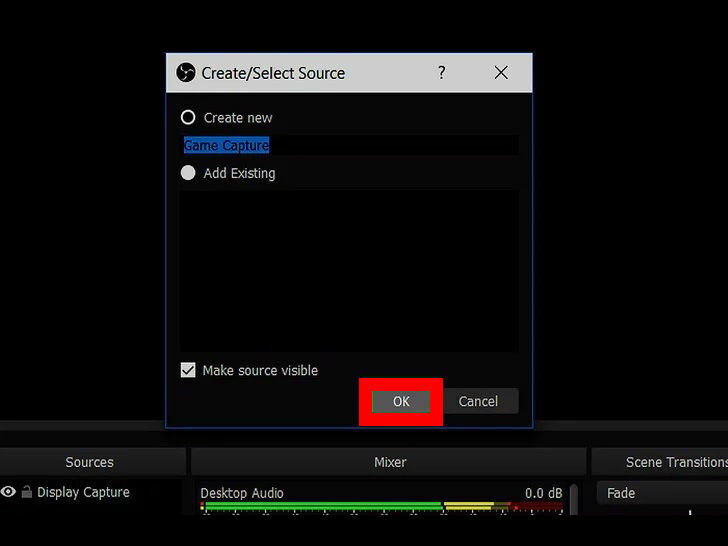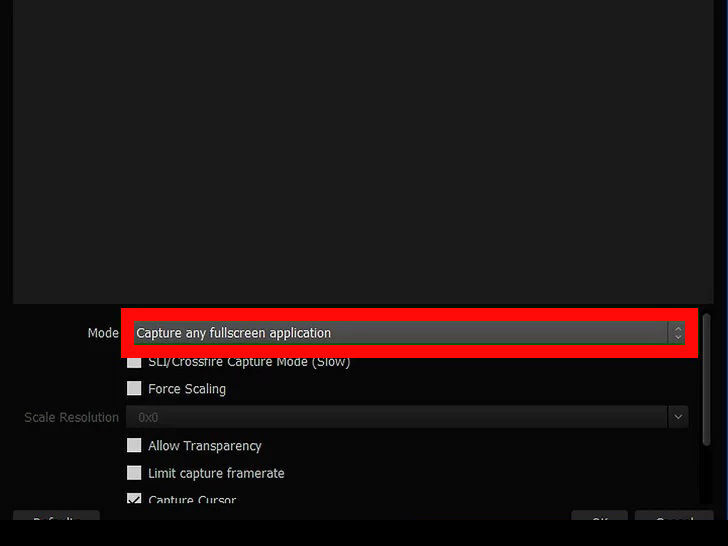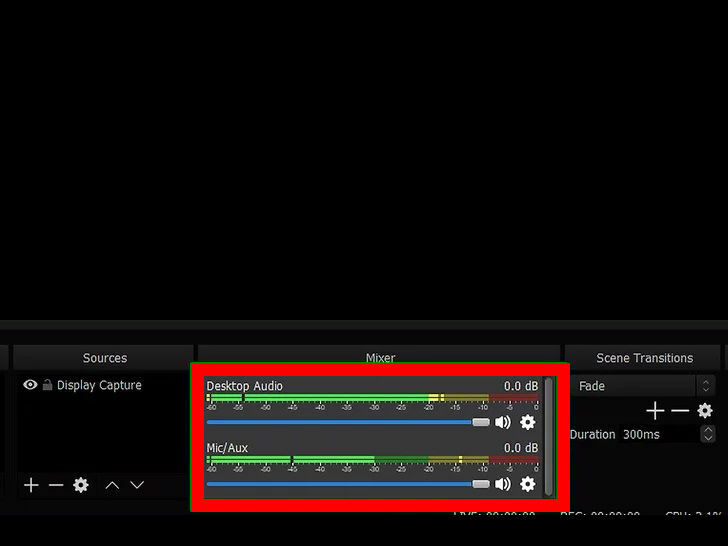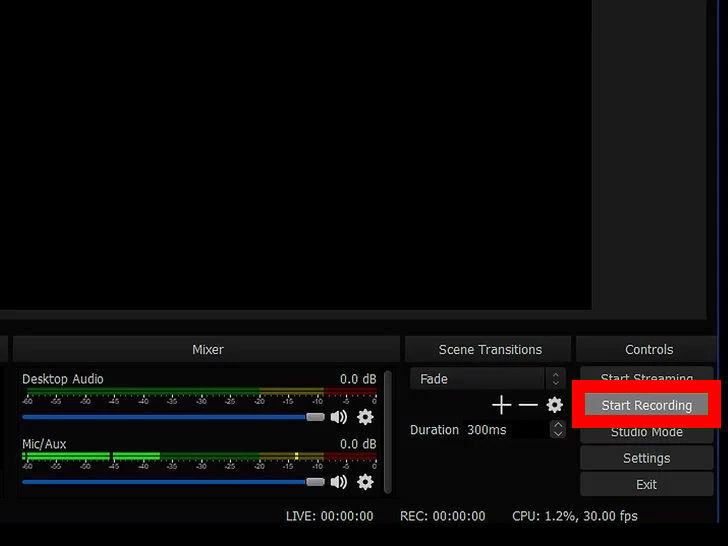OBS Studio : Software Media Stream and Record Handal
Mengenal OBS Studio Lebih Dekat
OBS Studio adalah sebuah software broadcast untuk memenuhi kebutuhan streaming maupun recording, Fitur Mix Media dapat dipadukan dengan tampilan yang cukup elegan dengan frame bernuansa dark mode yang menambah kesan tegas dalam menyajikan kebutuhan broadcasting yang profesional.
Kamu dapat memasangnya pada komputer atau PC dengan senang hati tanpa harus terlibat dengan lisensi maupun aktivasi yang cukup menguras pikiran dan dompet, hal ini sangat cocok buat kamu yang baru mengenal dunia Broadcasting.
Fitur yang ada pada Software OBS Studio
Dari awal penulis menyebutkan kekuatan OBS studio ini, tapi tidak dilampirkan secara rinci?, Baik kita akan mengetahui fiturnya dengan beberapa poin pembahasan utama, diantaranya:
1. Dapatkan OBS Studio Secara Gratis
Kamu dapat menginstal software ini cuma-cuma, dengan mengunjungi layanan web di obsproject.com. Walau software ini gratis kalian dapat menghargai karya dari pembuatnya dengan memberikan donasi pada menu yang tersedia di halaman web tersebut.

2. Dukungan Multi-Platform
Benar sekali, Software ini dapat berjalan di multi-platform artinya tak hanya untuk sistem operasi windows saja namun MacOS dan linux pun dapat merasakannya.
Hal ini cukup disambut baik oleh pengguna lain seperti sistem operasi MacOS yang kadang terlupakan dengan tidak kompatibel, yang membuat persepsi seperti terlupakan, namun faktanya tidak begitu karena pembangunan sistem pada platform MacOs membutuhkan tenaga yang ekstra dan perangkat yang tidak murah.
Kamu pengguna MacOs maka berbahagialah dapat menjalankan software ini dengan seri 10.12 ke atas ya, direkomendasikan untuk menginstalnya.
3. Mendukung Banyak Source Media
Menambahkan sumber source media yang mudah, dapat kamu lakukan, seperti ingin menampilkan tampilan jendela aplikasi, web browser chrome, atau aktivitas layar penuh.
Proses yang mudah untuk melakukannya, di mana terlebih dahulu membuka source media yang di tampilkan, setelah itu klik ” + “ dan memilih menu yang tersedia sebagai rujukannya, selain itu kamu dapat menambahkan scane layer tak terbatas.
5. Preset Layout yang mudah
Didukung dengan sistem UI yang mengizinkan untuk mengatur penempatan ulang untuk menu dan fitur sesuai dengan penggunaan yang diinginkan.
Kesan untuk menampilkan beberapa jendela media source dapat dilakukan, hal ini membuat kesan yang tak kaku dan user friendly.
Penyesuaian akan presisi tampilan media dapat terpenuhi, Selain itu sistem Chroma-key yang dapat menyesuaikan latar belakang objek, sehingga membuatnya menyatu dengan jendela tampilan tanpa ada pembatas antar jendela.
6. Manajemen Audio yang Bervariasi
Perangkat Audio-in dan Out dapat di tampilkan dari bawaan atau perangkat tambahan seperti mic recorder yang dapat diatur tingkat kesesuaiannya dalam menangkap suara. Mix audio yang dapat dilakukan ini, dapat memberikan kesan lapisan suara yang profesional jika kamu tahu betul bagaimana menyajikannya.
7. Mengimbangi Kecepatan Internet Untuk Stream Stabil
Penggunaan CPU yang ditandai dengan indikator warna, seperti hijau, oranye dan merah, di mana hijau menandakan kondisi yang baik dan tingkatan warna selanjutnya menandakan tingkatan yang kurang baik.
Integrasi dengan beberapa platform, memungkinkan untuk melakukan streaming yang menyenangkan dan mudah, cukup seorang youtuber menambahkan strem key pada pada OBS untuk memulai siarannya.
Didukung dengan mode studio yang dapat memberikan gambaran pengaturan serta screen priview pada pengguna dalam satu layar, membuatmu akan bersemangat untuk segera memulai mengklik start streaming.
Beberapa software lainnya kadang membuat hasil output yang tidak sesuai dengan kecepatan internet saat melakukan stream, namun dengan OBS Studio coba buktikan sendiri ya.
8. Buat Video Recording Yang elegan
Penggunaan dan kombinasi tampilan media source dapat memberikan kesan yang menarik untuk sebuah hasil video, dengan pengaturan yang telah kamu sesuaikan, cukup mengklik start recording untuk memulai dan stop recording untuk mengakhiri.
Jangan lupa sebelumnya telah menyesuaikan pengaturan hasil video dari rekaman yang telah kamu buat ya, MP4, MKV dengan tingkatan yang diinginkan.
9. Dukungan Tambahan Sumber daya
Fitur yang sudah tersedia dapat ditambahkan lagi dengan sumber daya yang sudah disediakan, layaknya seperti store atau plugin. Silakan tambahkan sesuai kebutuhan,banyak fitur profesional dapat dilakukan dengan software ini.