Apakah OBS Studio itu?
OBS Studio merupakan singkatan dari Open Broadcaster Software Studio.
Aplikasi OBS adalah program yang paling umum digunakan oleh para content creator dan live streamer gaming untuk merekam gameplay video game yang mereka mainkan.

OBS Studio memiliki fitur yang terbilang cukup lengkap dan beragam.
Cara Menggunakan & Settingan OBS Studio untuk Record Game Kualitas Tinggi!
Pada artikel kali ini bakal mengulas bagaimana cara menggunakan aplikasi untuk record game yang bernama OBS Studio yang paling umum digunakan saat ini.
Berikut cara menggunakan dan settingan OBS untuk record game agar hasilnya maksimal,
Langkah 1 - Download Aplikasi OBS Studio Terbaru
- Pertama kali, kamu harus terlebih dulu download aplikasi OBS Studio terbaru yang bisa kamu dapatkan melalui tautan di bawah ini, guys...

Langkah 2 - Buka Aplikasi OBS Studio
Setelah kamu men-download dan install OBS Studio di PC atau laptop, kamu bisa membuka aplikasi tersebut.
Pada halaman utama, kamu akan diberikan pilihan untuk melakukan Auto-Configuration. Kamu bebas mau menjalankan opsi ini atau tidak,
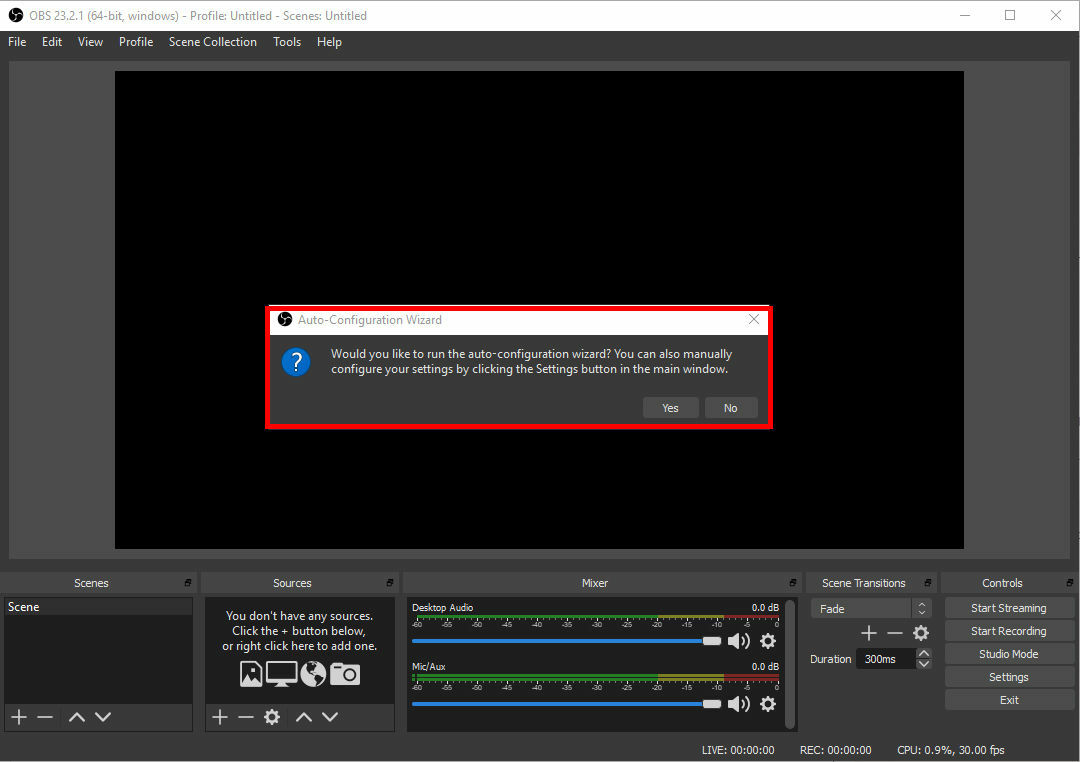
- Kalau kamu memilih untuk menjalankan Auto-Configuration, kamu bisa memilih akan memprioritaskan OBS Studio untuk recording atau streaming. Pilih Optimize just for recording, I will not be streaming untuk merekam game saja.
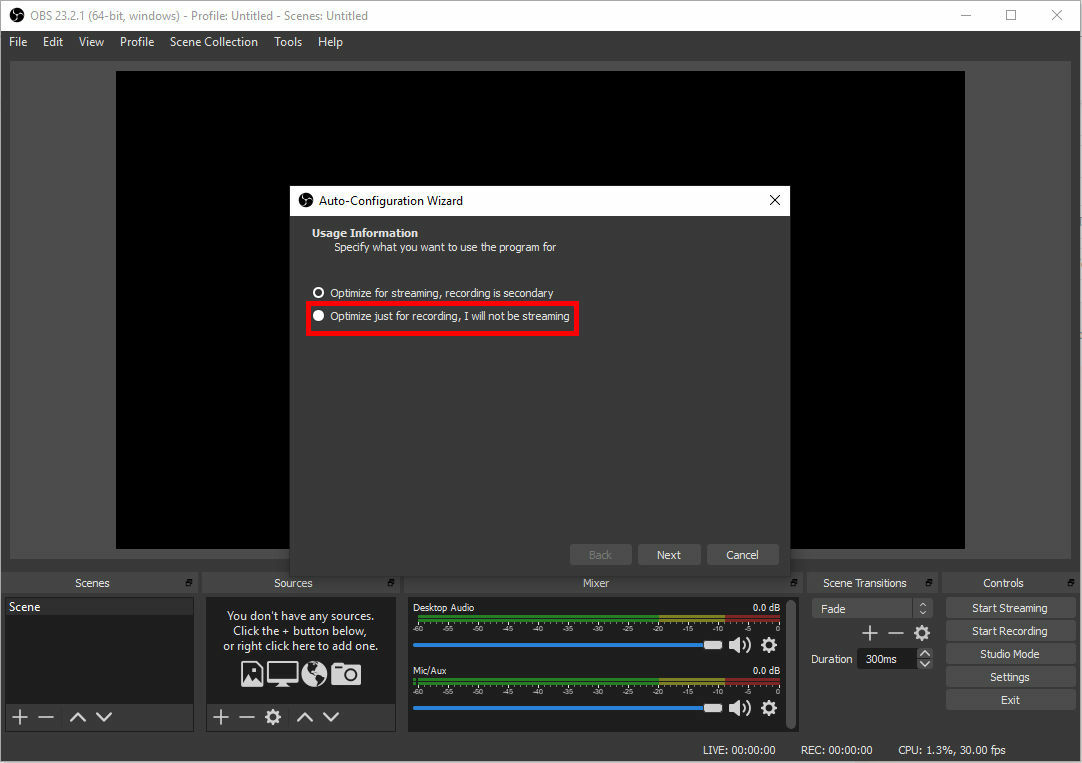
- Pilih resolusi rekaman dan frame per second (FPS) yang kamu inginkan. Kamu bisa memilih untuk merekam sesuai dengan resolusi layar yang kamu lakukan, lalu klik Next.
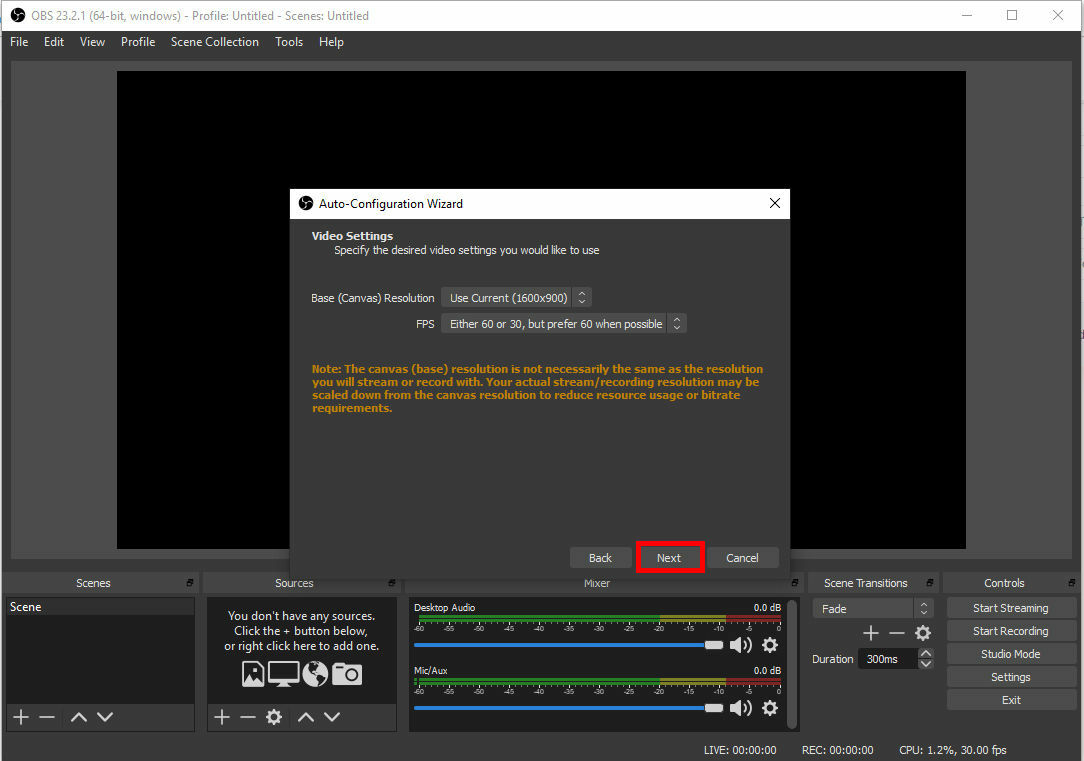
- OBS akan mengkonfigurasikan rekaman kamu secara otomatis berdasarkan spesifikasi PC yang kamu punya.
Langkah 3 - Mengatur Settingan OBS Studio untuk Record Game
Sebelum mulai merekam, kamu bisa mengatur settingan OBS Studio sesuai dengan keinginan kamu.berikut cara simpel merekam video dengan OBS serta rekomendasi setelan OBS.
Pada tampilan utama, klik File, lalu pilih opsi Settings untuk membuka tampilan setelan.
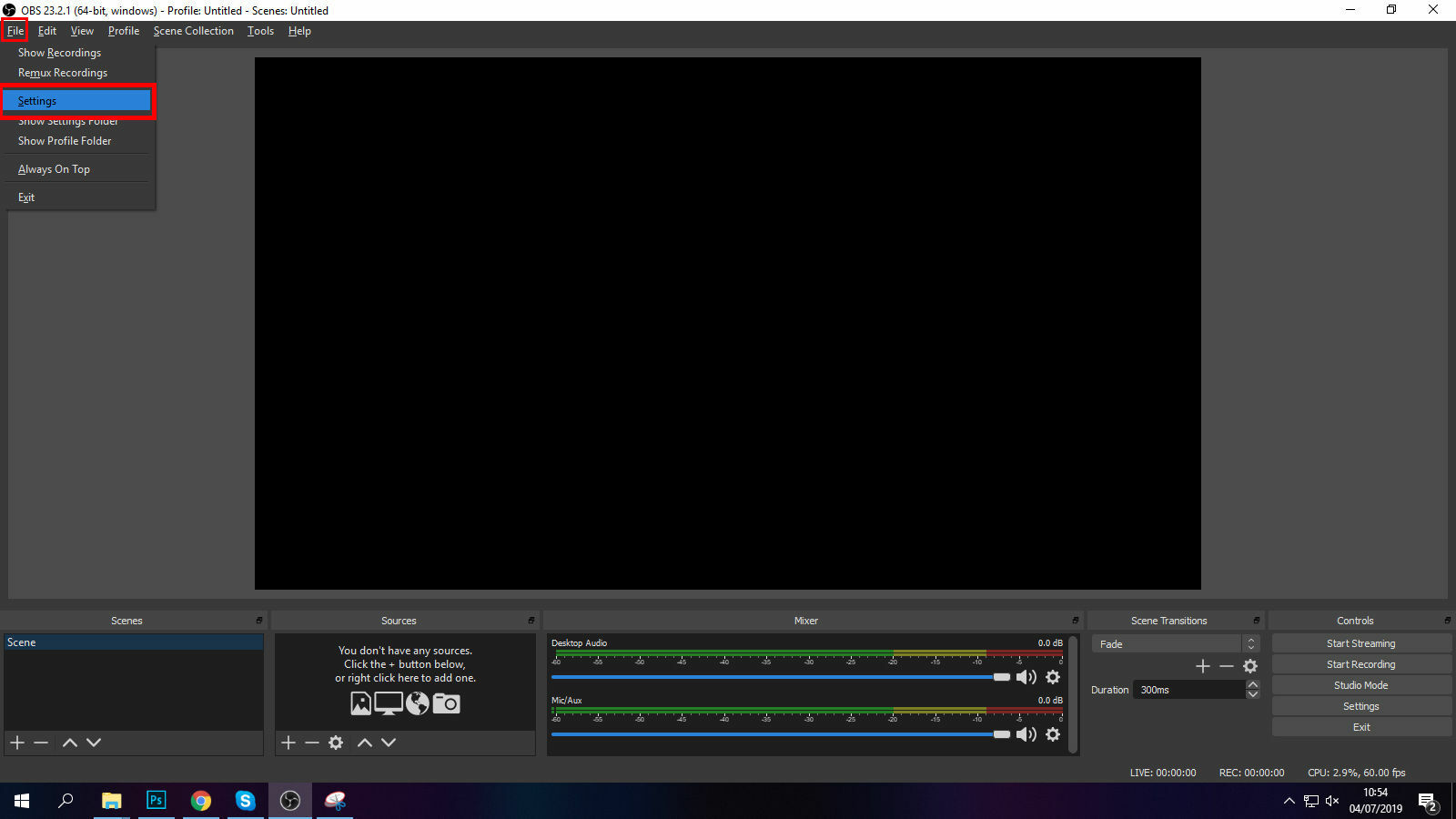
- Buka tab Output yang ada di sebelah kiri window, lalu perhatikan pada segmen Recording untuk mengatur setelan recording game kamu.
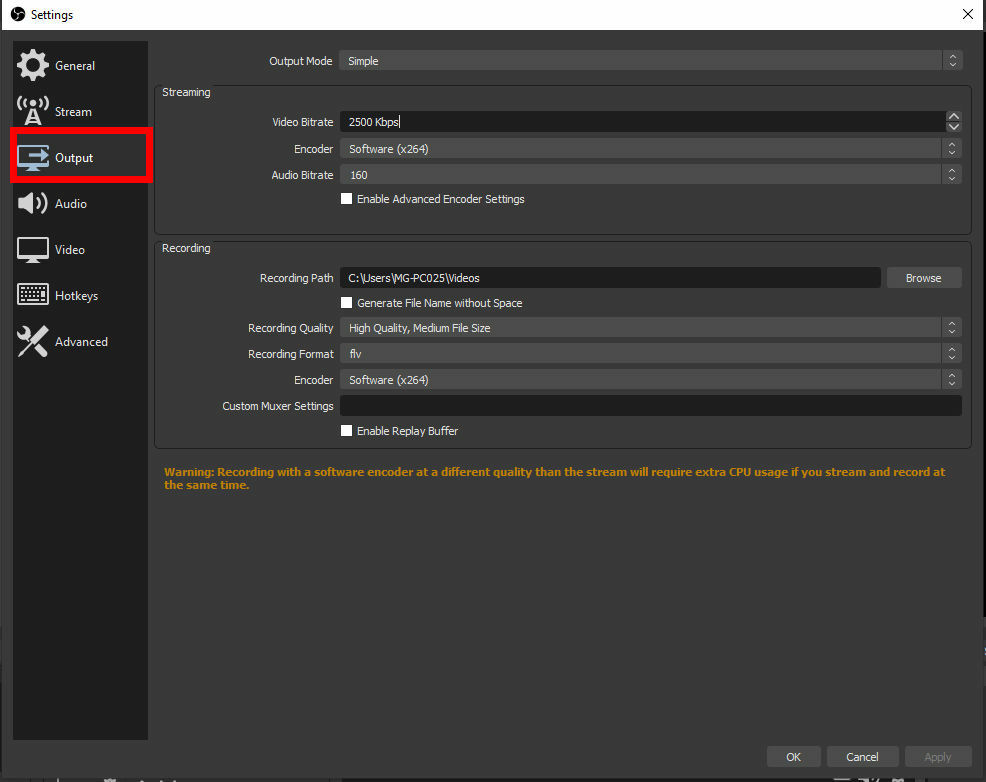
Pada tahap ini, kamu dapat mengikuti rekomendasi setelan dari Jco-Multimedia untuk memaksimalkan rekaman game kamu.
Opsi Recording Path berfungsi untuk mengatur pada folder mana kamu akan menyimpan rekaman kamu tersebut.
Perlu dicatat bahwa rekaman akan memiliki ukuran yang besar. Saran.. simpan rekaman kamu di harddisk yang memiliki kapasitas besar supaya nggak cepat penuh.
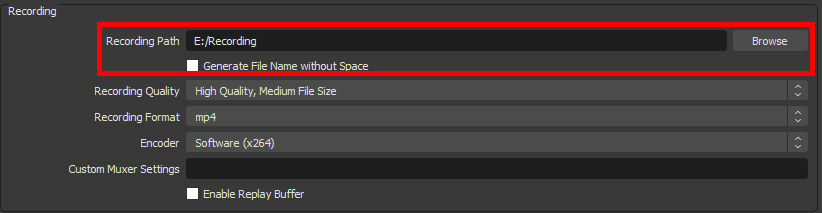
Atur kualitas rekamanmu di opsi Recording Quality. Terdapat empat opsi yang dapat kamu pilih. Semakin tinggi kualitas, ukuran file juga akan semakin besar.
disarankan untuk memilih opsi High quality, medium file size karena kualitas gambar tetap tinggi meskipun ukuran file tidak terlalu besar.
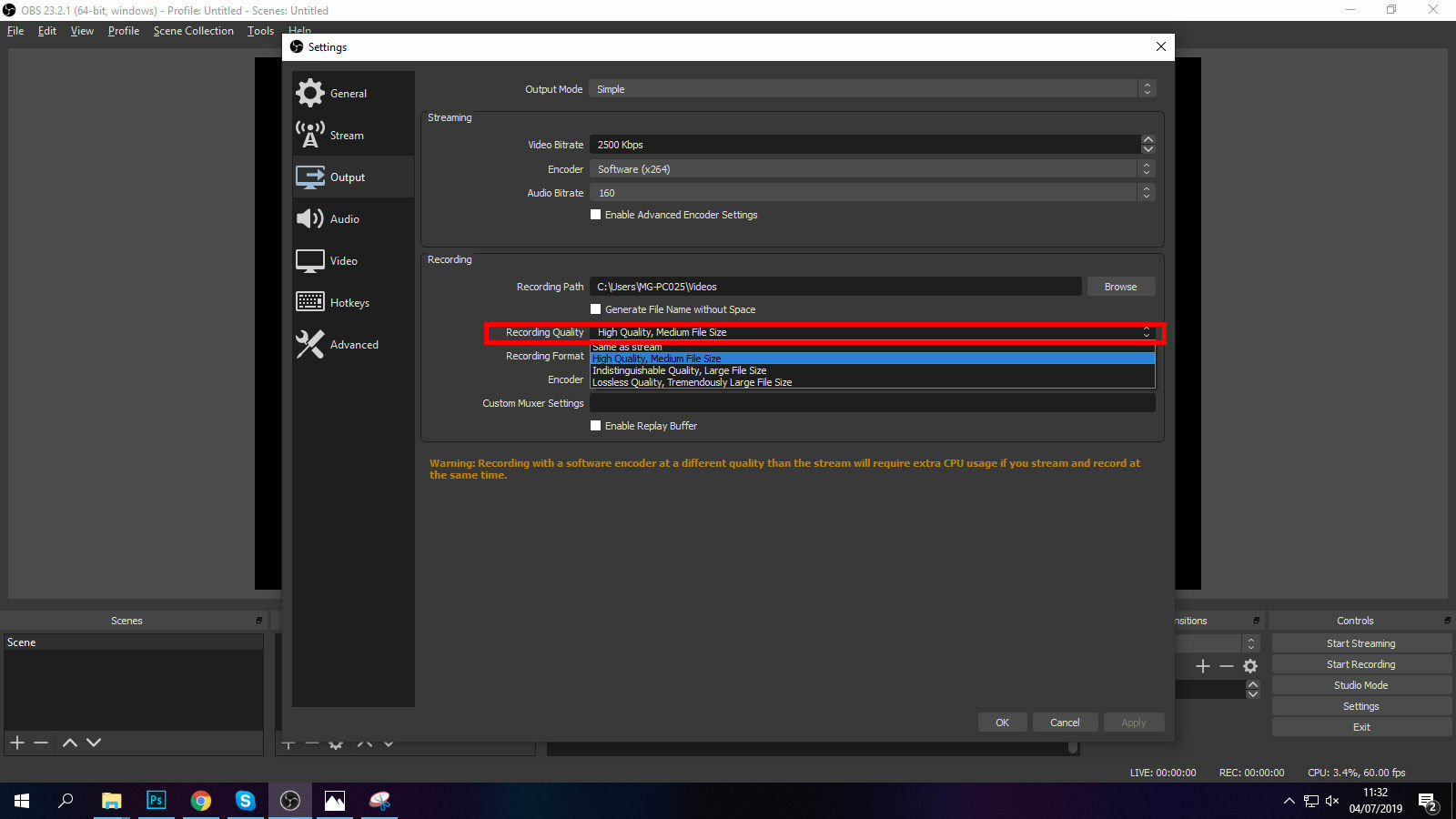
- Pilih format atau ekstensi file rekaman yang kamu inginkan pada opsi Recording Format. Di sini kamu bisa menggunakan format MP4 yang punya kualitas baik dan ukuran terbilang kecil.
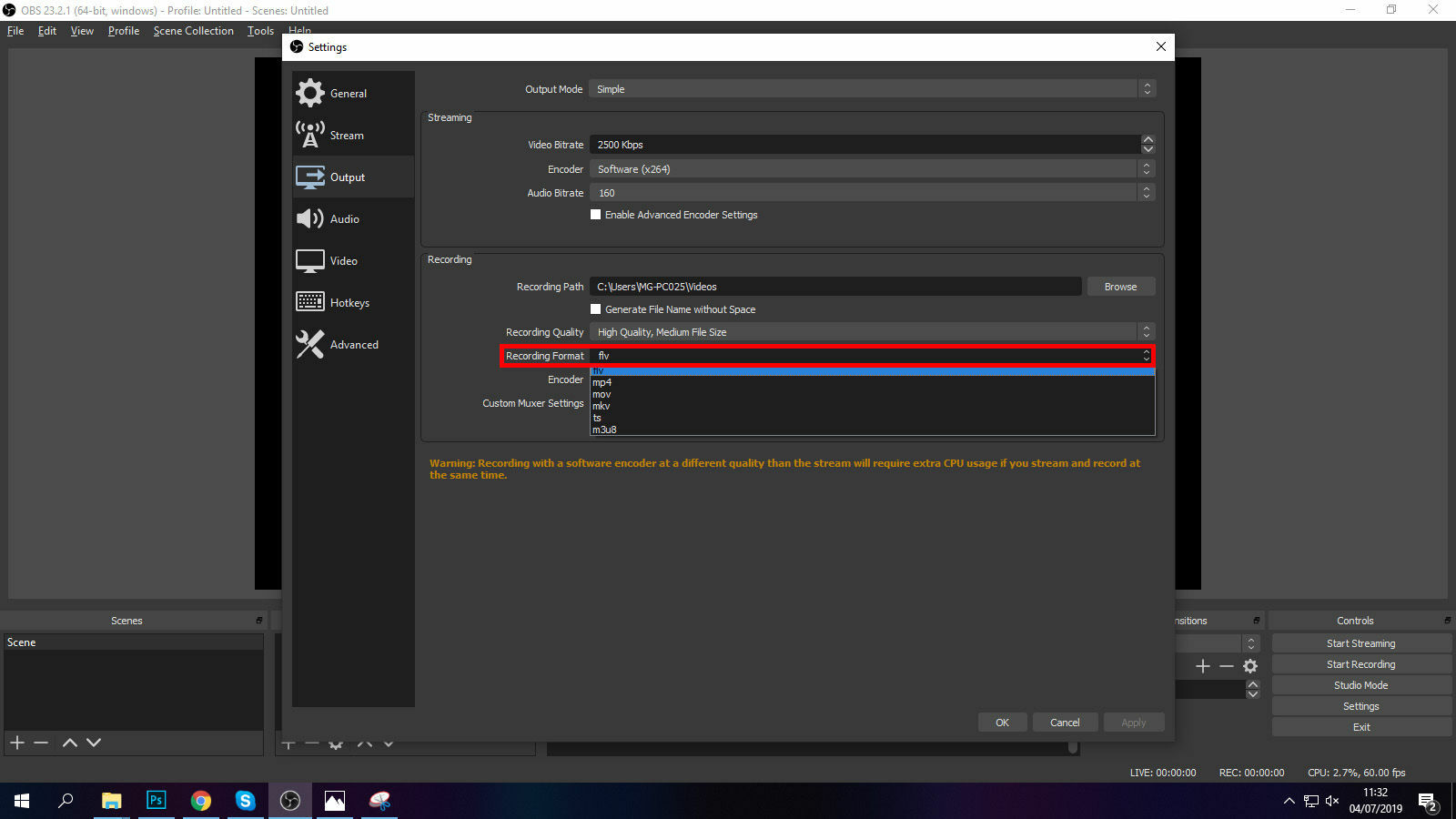
Terakhir, Pilih opsei NVENC (kalau ada) pada kolom Encoder untuk memilih hardware yang akan kamu fokuskan untuk merekam.
Di sini, NVENC akan memaksimalkan kualitas rekaman serta meringankan beban CPU kamu karena OBS Studio akan membebankan proses encoding ke kartu grafis kamu.
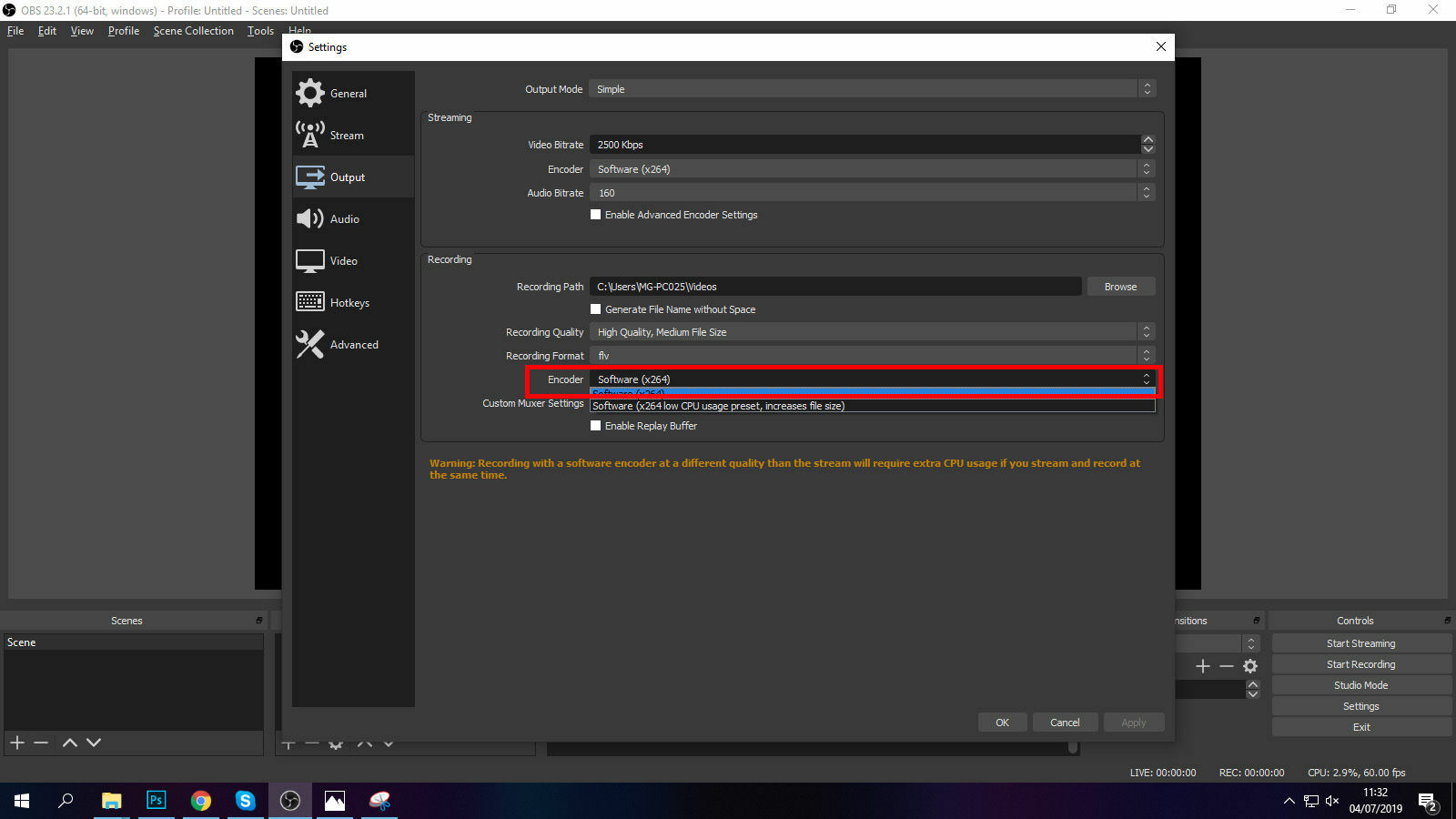
Setelah selesai mengatur Output, pilihlah tab Video untuk mengatur resolusi rekaman.
Base (Canvas) resolution adalah resolusi asli monitor kamu. Sedangkan, Output (Scaled) Resolution adalah resolusi rekaman kamu nanti.
Gunakan resolusi Canvas dan Scaled di 1920x1080 untuk mendapatkan resolusi 1080p atau 1280x720p untuk resolusi 720p. Kamu juga bisa memilih resolusi lain yang kamu inginkan.
Usahakan Output Resolution tidak melebihi ukuran Base Resolution karena hasil rekaman kamu akan menjadi pecah.
Kalau sudah selesai mengatur settingan, kamu bisa klik OK untuk memulai rekaman.
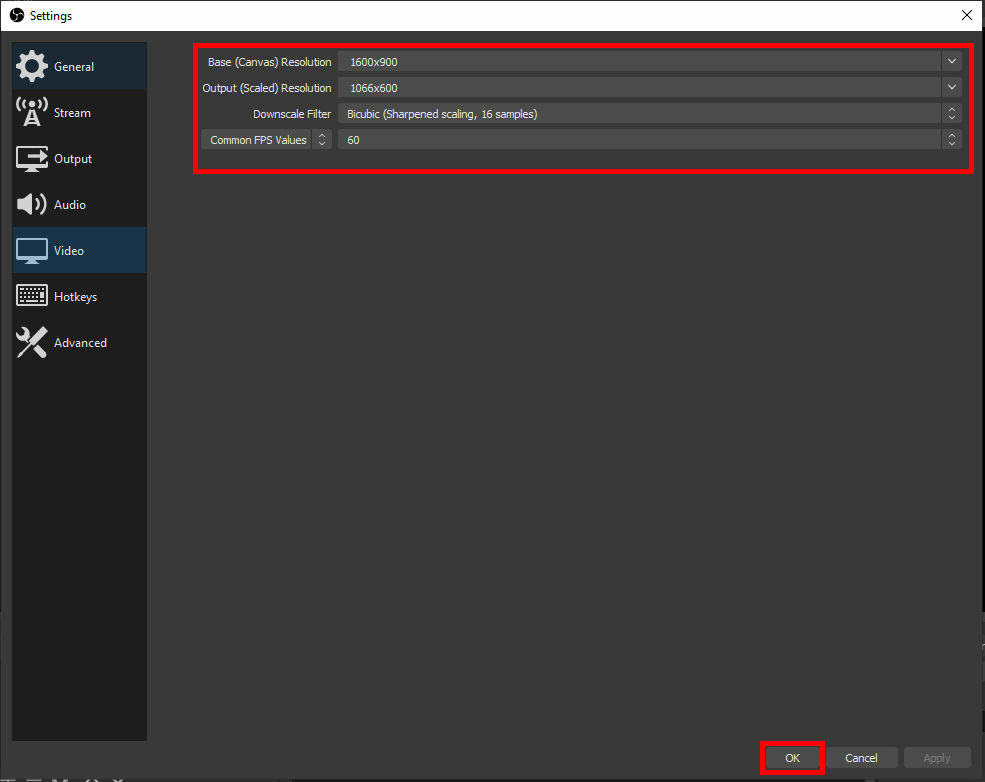
Langkah 4 - Merekam Game dengan OBS Studio
- Buka game yang ingin kamu rekam terlebih dahulu, sebagai contoh game balapan PC terbaik, Need for Speed Most Wanted, guys...
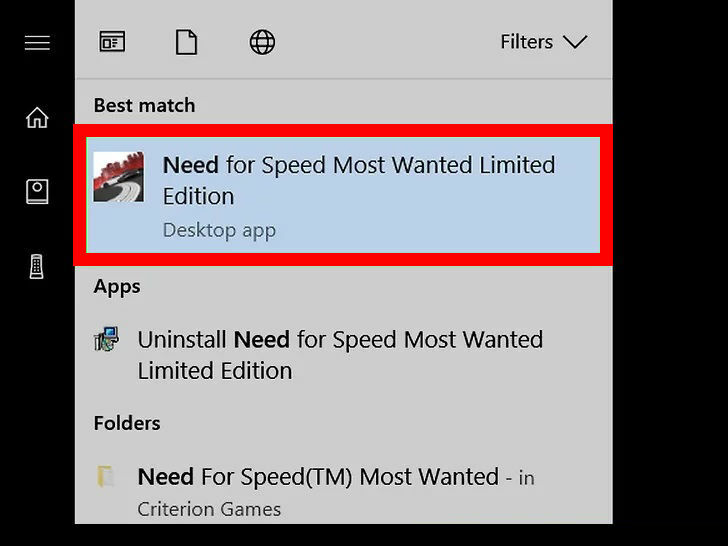
- Buka kembali program OBS. Pada menu Sources, lalu klik tombol + untuk membuka opsi source yang ada.
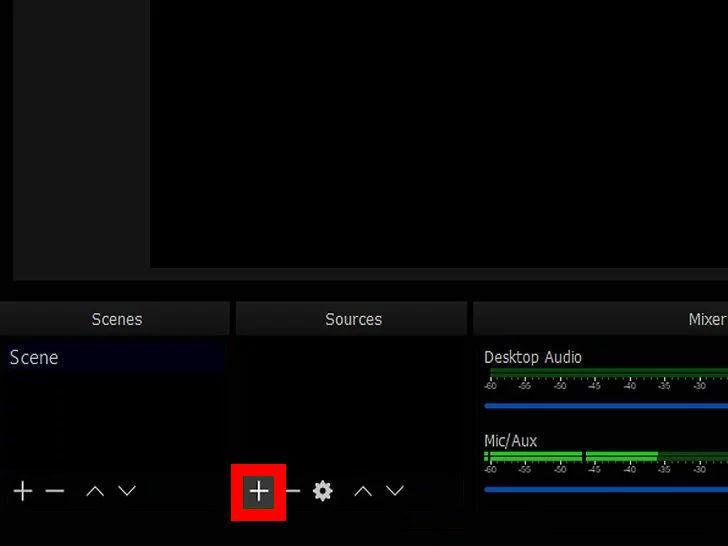
- Pilih opsi Game Capture untuk pilihan mudah dalam merekam game yang sebelumnya telah kamu jalankan dan minimize.
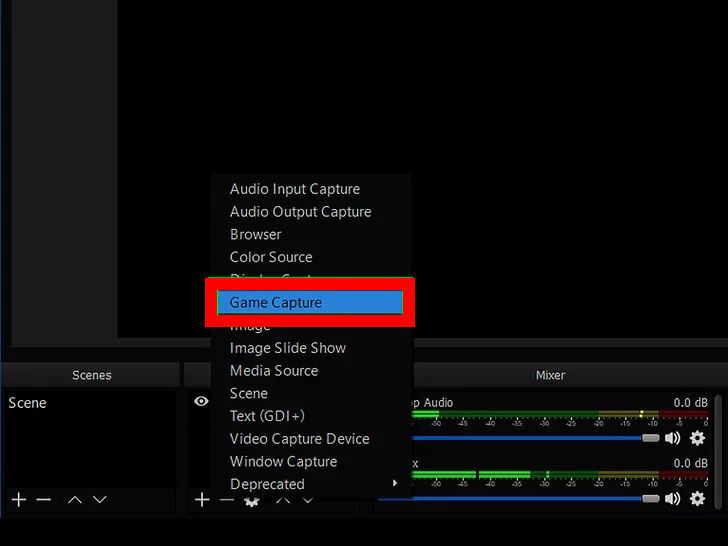
- Kamu bisa memberi nama source tersebut sesuai keinginan kamu. Kalau sudah selesai, klik tombol OK.
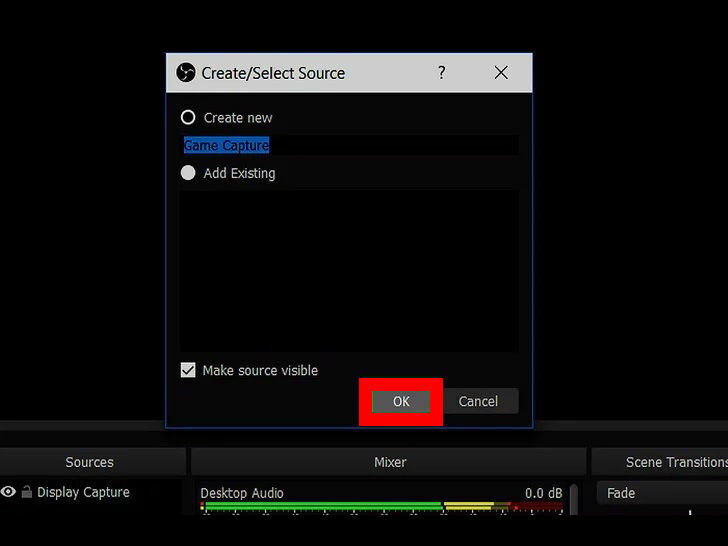
Pada halaman selanjutnya, kamu bisa memilih mode Capture any full screen application untuk otomatis merekam semua aplikasi yang berjalan dengan resolusi Fullscreen.
Kalau kamu hanya ingin merekam game kamu secara spesifik, pilih Capture Specific Window, lalu cari judul game yang kamu jalankan.
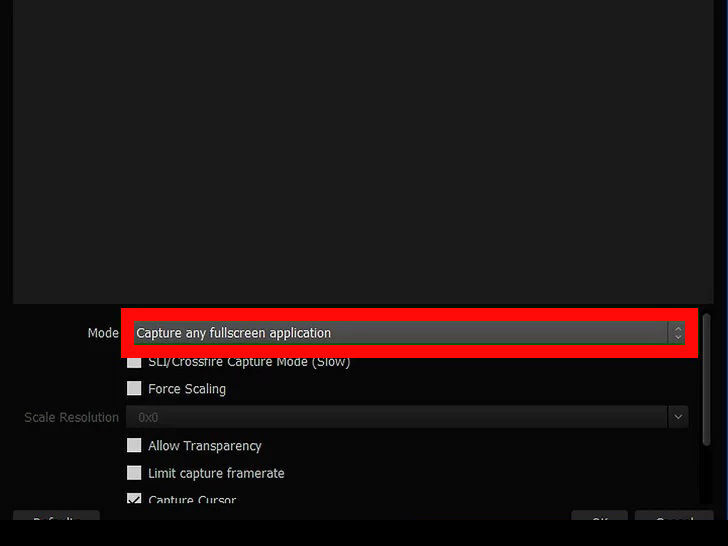
Setelah selesai mengatur mode capture, klik OK untuk masuk ke setelan selanjutnya.
Pilih opsi source Desktop Audio untuk menangkap suara yang berasal dari game atau aplikasi yang kamu buka dan opsi source Mic/Aux untuk suara yang keluar dari Mic kamu.
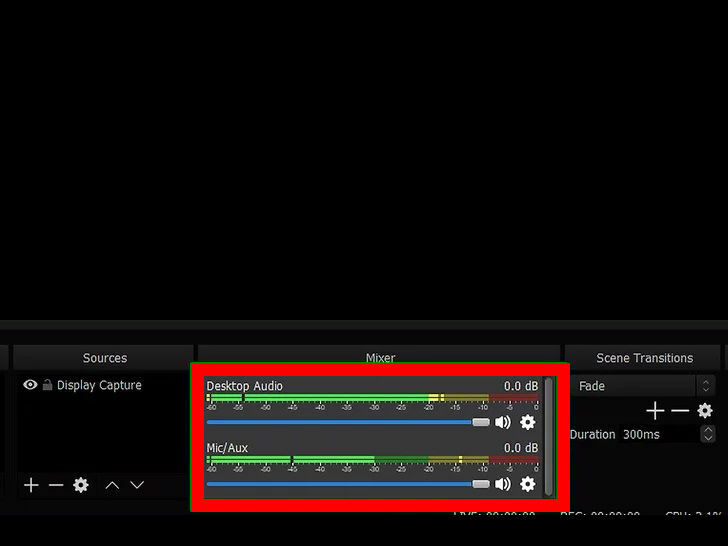
Kalau punya webcam untuk merekam facecam, kamu bisa memilih opsi source Video Capture Device untuk mengaktifkan opsi ini. Kamu bebas drag posisi dan ubah ukuran gambar webcam yang muncul di OBS.
Nah, Kamu sudah siap untuk merekam game kamu, geng. Untuk memulai, klik tombol Start Recording.
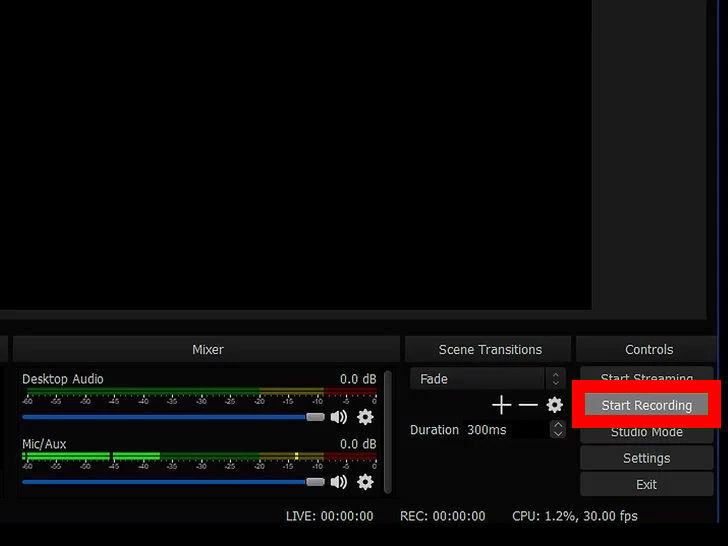
Kalau sudah selesai merekam, buka kembali OBS kamu, lalu pilih Stop Recording.
Langkah terakhir, kamu bisa menemukan rekaman video kamu pada folder yang telah kamu atur sebelumnya di Recording Path

Demikianlah ulasan mengenai cara menggunakan OBS Studio untuk record game dengan mudah, lengkap dengan panduan gambarnya untuk bisa kamu pahami, guys..
Selamat mencoba dan semoga berhasil. Sampai bertemu lagi dengan tutorial berikutnya...

Tidak ada komentar:
Posting Komentar